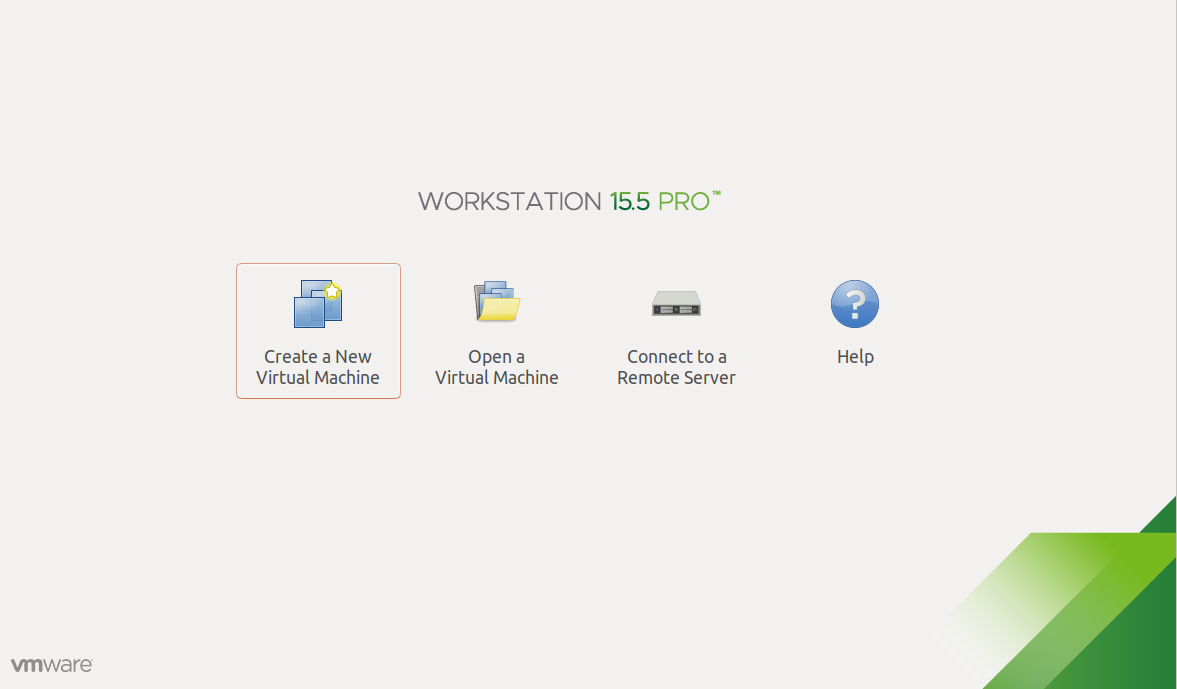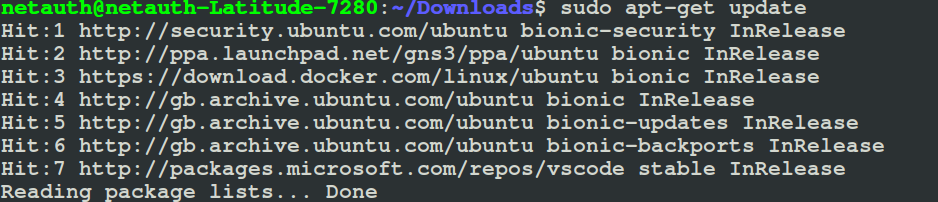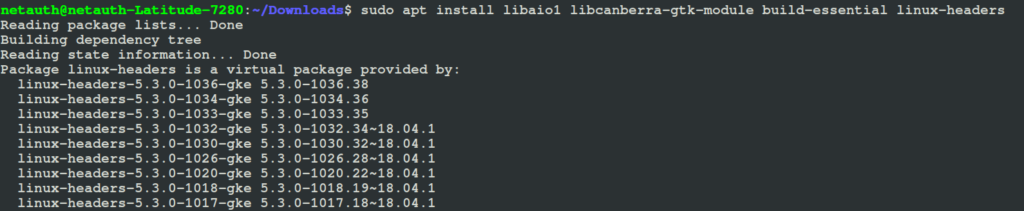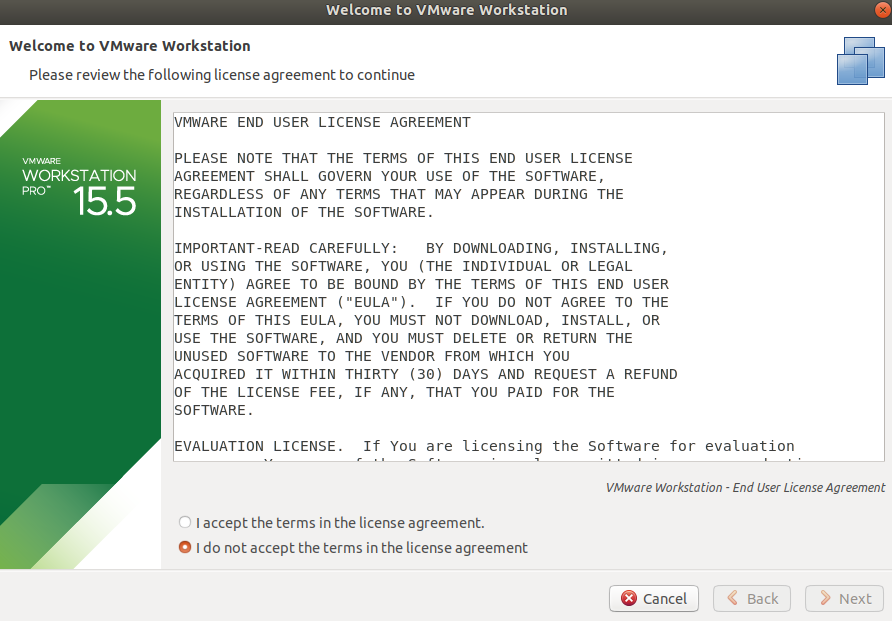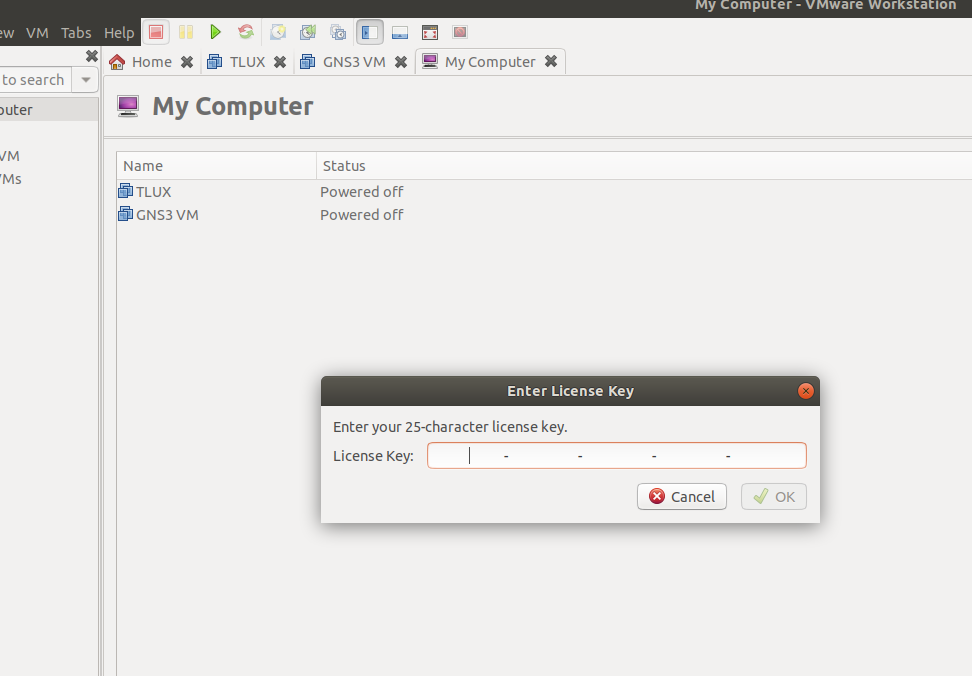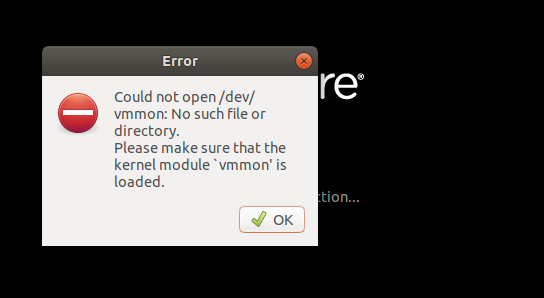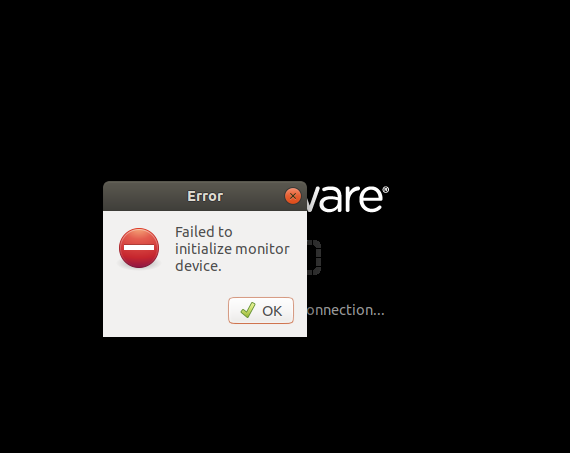How to Install VMWare Workstation 15 on ubuntu 20.04
Network engineers do not only deal with physical network elements but in recent times have had to build virtual network infrastructure thanks to virtualisation to complement their network architecture and operations. Imagine you need to build a small Data Centre running DHCP using Microsoft Servers or use a Hypervisor to run a network appliance of any favourite vendor like Cisco, F5, Checkpoint, Palo and Fortigate, you need to have knowledge of virtualisation and today our focus is purely on the worlds renowned virtualisation platform, VMWare.
In this step by step guide, I am going to show you how to install VMWare Workstation on Ubuntu. This tutorial works for Ubuntu versions 12 and up. I am running the Desktop version of Ubuntu 20.04 in this post.
You will learn:
- How to install VMware Workstation prerequisites
- How to download VMware Workstation
- How to install VMware Workstation
- How to start VMware Workstation
Let us begin by downloading VMWare Workstation for Linux: Download VMWare Workstation for Linux
Figure 1.0 – Download VMWare Workstation Pro.
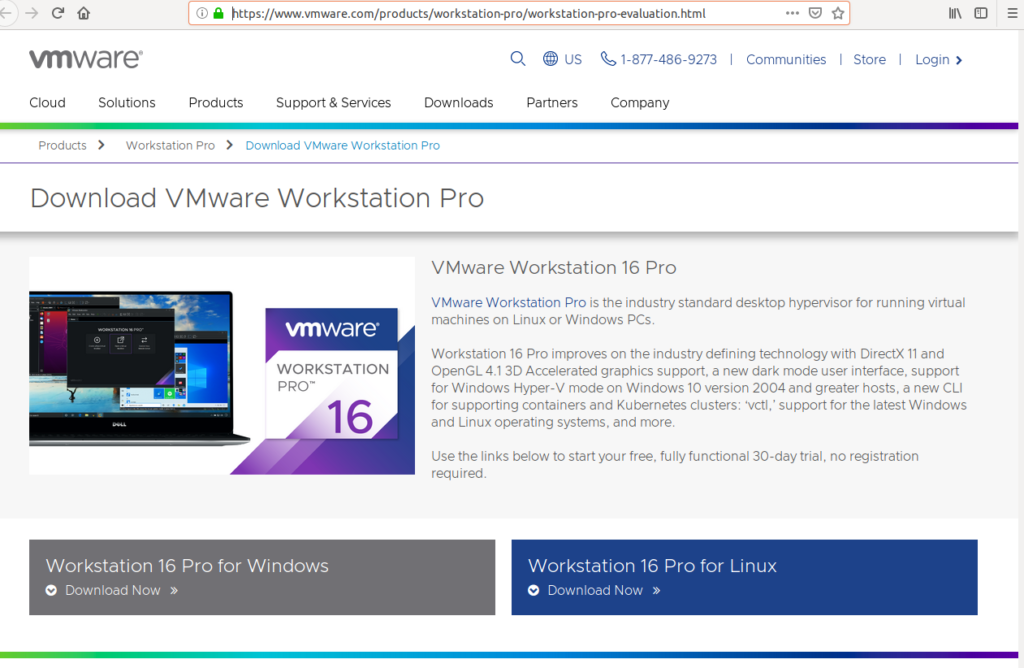
Figure 1.1 – Download VMWare Workstation Pro for Linux.
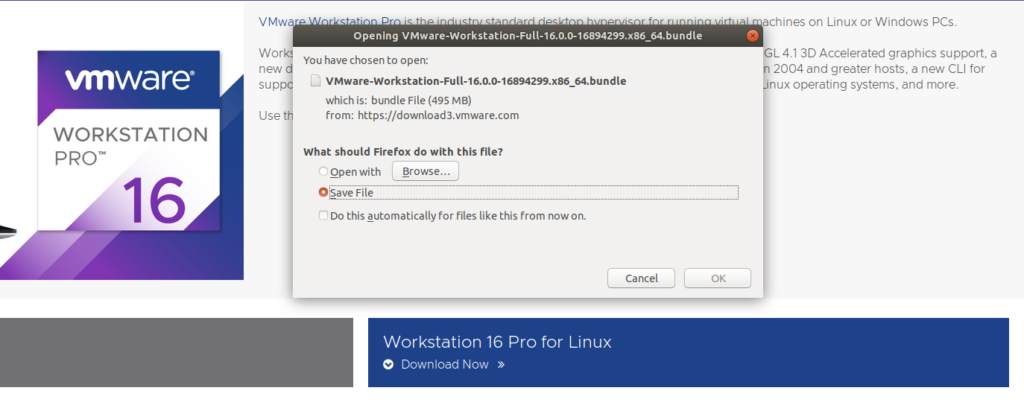
Step 1:
Always start with an update
$ sudo apt update
Step 2:
Install the Essentials
$ sudo apt install build-essential
Figure 1.1 – Install Build Essentials

Step 3:
Install all the required libraries
sudo apt install libcanberra-gtk-module sudo apt install libaio1 libcanberra-gtk-module build-essential linux-headers && -$(uname -r)
dpkg -l | grep linux-headers
Now, press Y and then press
How to Install VMWare Workstation 15 on ubuntu 20.04
Step 4:
Browse to the Downloads folder where the VMWare Workstation Installer was saved.
ubuntu-20.04-Desktop:/$ cd ~/Downloads/ VMware-Workstation-Full-15.5.2-15785246.x86_64.bundle
Locate Installer
Figure 1.2 – Once the VMware Workstation Pro installer is downloaded, navigate to the ~/Downloads directory with the following command:

Step 4b:
As you can see, the VMware Workstation Pro installer file is here. Copy the filename. $ ls -lh
Figure 1.3 – Copy VMWare Workstation Bundle filename for the remainder of the steps

Temporarily disable host access control with the following command:
$ xhost +
Figure 1.4 – Disable Host Access Control.

Step 5:
Apply Permissions
$ chmod +x VMware-Workstation-Full-15.5.2-15785246.x86_64.bundle
Figure 1.5 – Use CHMOD +X to apply the appropriate permissions for the installer file VMware-Workstation-Full-15.5.2-15785246.x86_64.bundle
![]()
Step 6:
Begin Installation of VMWare Workstation Pro.
Locate the previously downloaded VMware Workstation PRO for Linux bundle file and begin the installation. Please note that the file name might be different:
$ sudo VMware-Workstation-Full-15.5.2-15785246.x86_64.bundle
Figure 1.6 – Install VMWare Workstation on Ubuntu

Begin the installation of the VMware Workstation PRO for Linux on Ubuntu 20.04
Be patient. Wait for the installation to finish.
Step 7:
Launch VMware Workstation Pro.
Congratulations, You have just successfully installed VMWare Workstation for Ubuntu.
Use a Trial Evaluation or apply license to enjoy the amazing virtualisation platform.
Sometimes, you may encounter issues with VMWare Workstation not able to run your virtual machines and throwing up a series of errors. Below are some very popular ones you are likely to encounter.
Error 1:
“Could not open /dev/vmmon: No such file or directory.
Please make sure that the kernel module `vmmon’ is loaded.”
Error 2:
“Failed to initialize monitor device.”
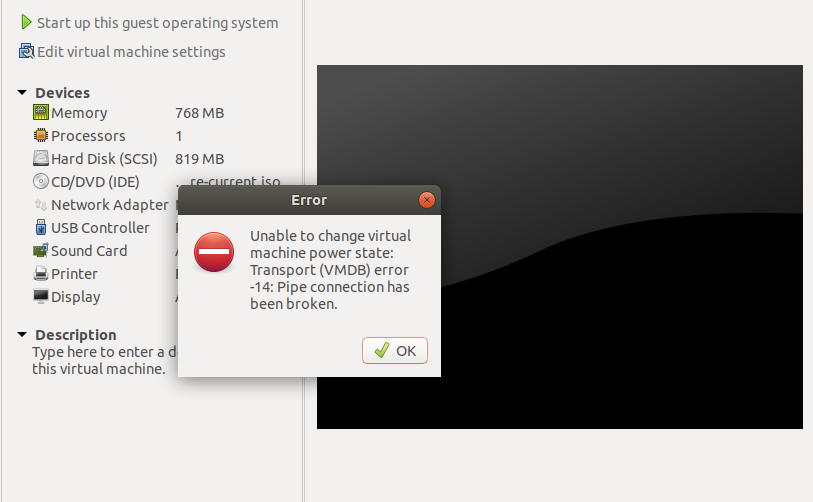
Error 3:
“Unable to change virtual machine power state: Transport (VMDB) error -14: Pipe connection has been broken.”
Apply the following commands to Troubleshoot these errors.
Generate key pairs for vmmon and vmnet components
1) sudo openssl req -new -x509 -newkey rsa:2048 -keyout VMWARE.priv -outform DER -out VMWARE.der -nodes -days 36500 -subj "/CN=VMware/"
Attach the generated key to the vmmon and vmnet components
2) sudo /usr/src/linux-headers-`uname -r`/scripts/sign-file sha256 ./VMWARE.priv ./VMWARE.der $(modinfo -n vmmon) 3) sudo /usr/src/linux-headers-`uname -r`/scripts/sign-file sha256 ./VMWARE.priv ./VMWARE.der $(modinfo -n vmnet)
4) sudo mokutil --import VMWARE.der
Create and confirm a password:
Test
5) mokutil --test-key VMWARE.der
A better fix as that has always worked for me is to Disable Secured Boot from Bios. That works very well.
Reboot PC and Enter Bios Menu
Disable Secured Boot
Reboot and then run:
sudo vmware-modconfig –console –install-all {Not always necessary but might be helpful}
Now that you have a fully working VMWare Workstation, let us build a quick lab by spinning up a Virtual Machine and working on a Network Address Translation lab as per this guide here: Configure NAT on Cisco and VyOS